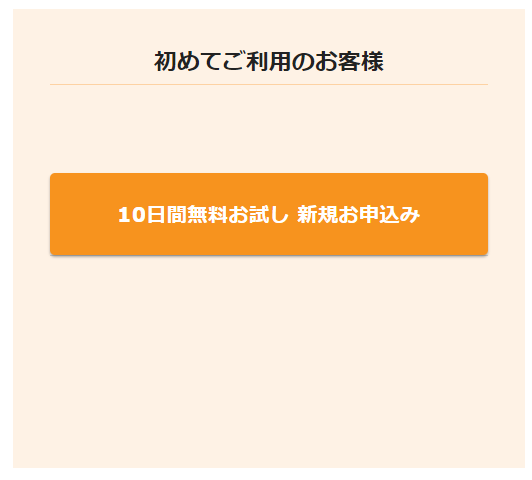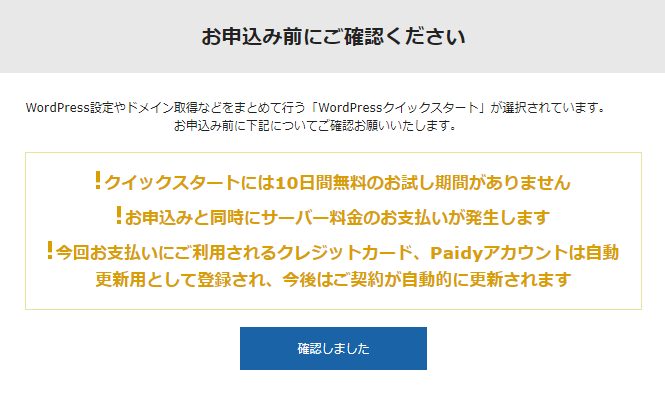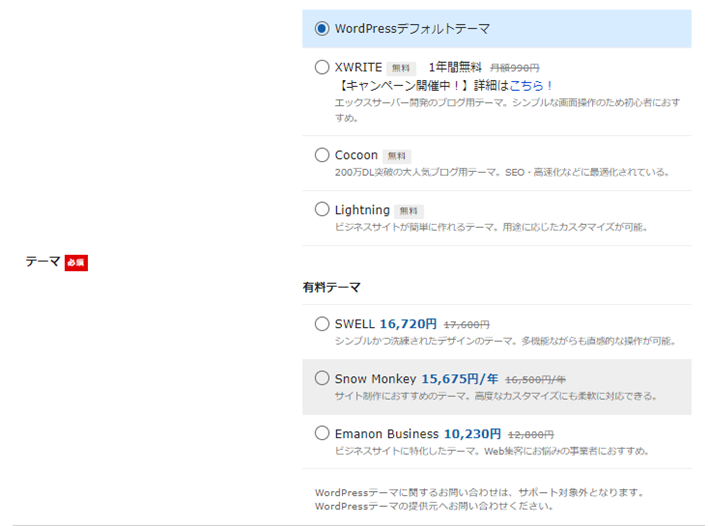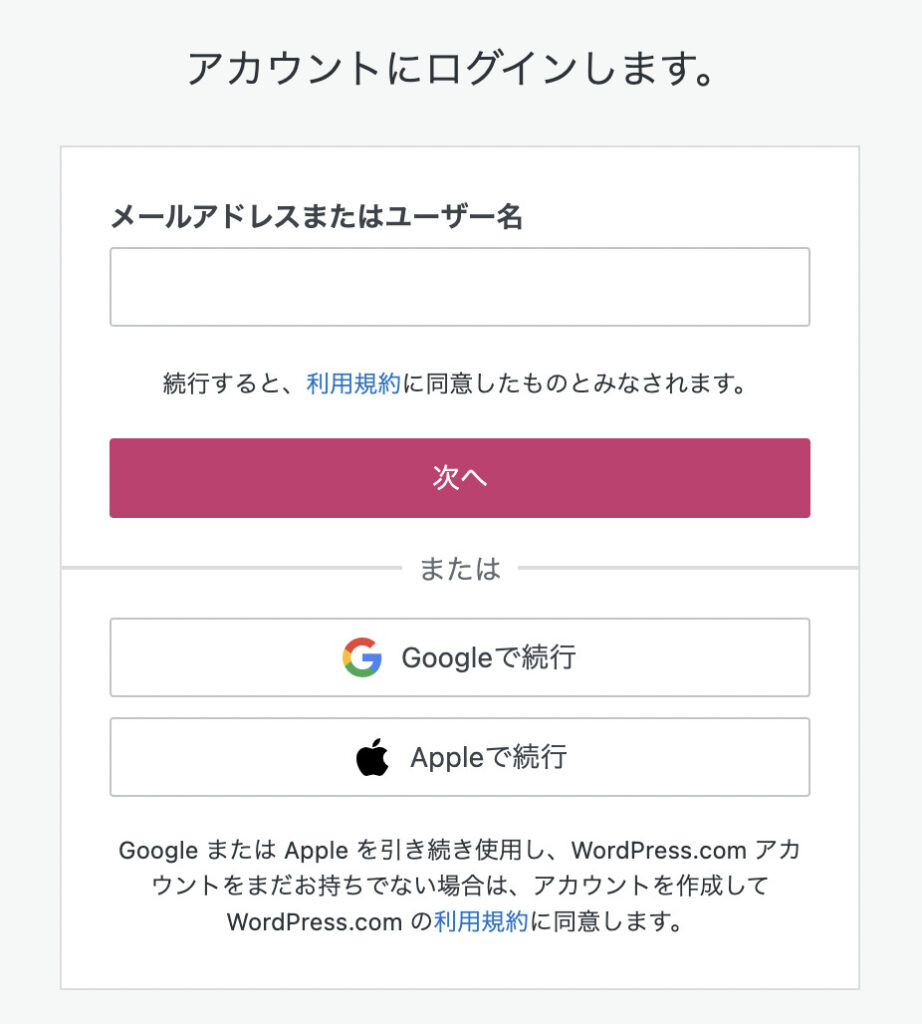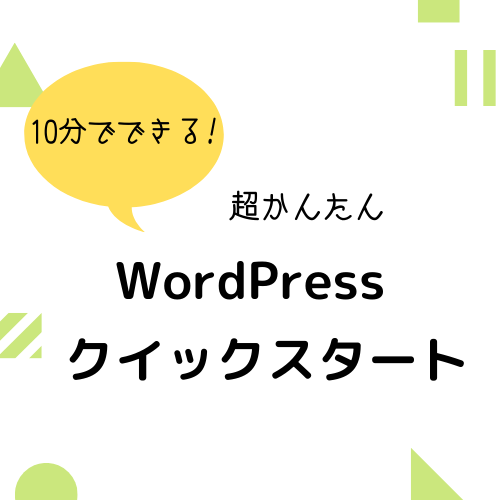※本ページにはPR・広告が含まれています。
このサイトを経由して物販の購入やサービスの申し込みが行われた場合、アフィリエイト提携企業から対価を受け取ることがあります。ただし、ランキング、商品やサービスの評価に関して影響を及ぼすものではありません。
こんにちは、harukaです。
WordPress(ワードプレス)を使ってサイト(ブログ)を運営しようとされる方にとっての最大の難関は、レンタルサーバーとの契約からの最初の立ち上げまでではないでしょうか?
そこでこの記事では、初心者でも「10分でできる」簡単なサーバーとの契約方法とWordPressでのブログ開設方法について詳しく、分かりやすく説明します。この記事を読めば、誰でも簡単にブログをはじめることができます。
国内シェアNo.1ならエックスサーバー
495円
・レンタルサーバー国内シェアNo.1
・ブログ運営に便利な充実した機能
・新技術「KUSANAGI」で高速化を実現
・10日間の無料お試しができる
この記事はこんな方におすすめ
エックスサーバーの申し込み方法が分からない
ブログをはじめたいけど、何からやればいいのか分からない
この記事は、エックスサーバーを利用することを前提にしてお話ししますので、この記事をご覧になりながらエックスサーバーとの契約をしてください。
「どのレンタルサーバーにすればいいのか迷っている」という方はこちら の記事に詳しく説明しているので、参考にしてください。
あわせて読みたい
ブログ初心者におすすめのレンタルサーバー7選を徹底比較|失敗しないレンタルサーバー選び
※本ページにはPR・広告が含まれています。 このサイトを経由して物販の購入やサービスの申し込みが行われた場合、アフィリエイト提携企業から対価を受け取ることがあり…
目次
エックスサーバーと契約する方法
事前に準備するもの
メールアドレス
スマホ(SMS認証と連絡先として登録するため)
クレジットカード(料金を支払うためのもの)
STEP
エックスサーバーの公式サイトへアクセスする
こちらからエックスサーバーの公式サイトへアクセスできます
エックスサーバー
495/月
・国内シェアNo.1
・ブログ運営に十分な機能と操作性
・「KUSANAGI」による超高速化を実現
・10日間無料お試しができる
エックスサーバーでは2023年7月7日までの期間限定で「半額キャッシュバックキャンペーン」を実施しています。通常価格990円/月のスタンダードプランが半額の495円/月で利用できます。
STEP
「10日間無料お試し 新規お申込み」をタップ
STEP
「WordPressクイックスタート」の「利用する」に✅を入れます
10日間のお試しをする方は「利用する」に✅を入れずに、そのまま「Xserverアカウントの登録へ進む」をタップしてください。

「サーバーID」は自動で割り振られるものなので触らないでください。
STEP
必要事項を入力してください


必要事項の入力方法について簡単に説明します
「サーバーの契約期間」は、3カ月~36カ月から選択します(36カ月が一番お得です)
「取得ドメイン名」にはお好きな英数字を入力します
一度取得したドメイン名は変更できません!間違えないように慎重に入力してください。
また、ドメインは先着順なので、人気のあるドメインは既に使用されている可能性があり、その場合には希望するドメインは取得できません。(数字を変えたり、記号を入れるなど工夫して自分の希望するドメインに近いものにしましょう)
「ブログ名」は後で変更が可能なので、仮タイトルで大丈夫です
「ユーザー名」と「パスワード」はログイン時に入力が必要なのでメモしておきましょう
「メールアドレス」宛にエックスサーバーからの手続きメールが届きます
「テーマ」を選ぶことができます(有料テーマもあります)
STEP
必要事項をすべて入力したら「Xserverアカウントの登録へ進む」をタップ
STEP
必要事項を入力し、下段の「~同意する」に✅を入れ、「次へ進む」をタップ
STEP
入力確認画面で入力内容を確認し、間違いがなければ「SMS・電話認証へ進む」をタップ
SMS(テキストメッセージ)と自動音声通話のどちらで認証コードを受け取るか選択します
選択したら「認証コードを取得する」をタップします
SMSか自動音声により取得した認証コードをお申し込みフォームに入力します
STEP
申し込みが完了すると同時に届く案内メールの数分後に「【xserver】■重要■サーバーアカウント設定完了のお知らせ」というタイトルのメールが届きます
このメールにはWordPress管理画面へのログインURLなどが記載されているので、大事に保管していてください。
メール受信後にサーバー側の初期設定が行われるため、少し時間がかかります。(1時間程度)
WordPress(ワードプレス)の管理画面にログインする
【xserver】■重要■サーバーアカウント設定完了のお知らせ」メールの本文中に「管理画面URL」と記載された部分がありますので、そのURLリンクをクリックしてWordPress(ワードプレス)の管理画面に行きます。(この部分です → 管理画面URL : https://○○○○.com/wp-admin/)

申込み時に決めたユーザー名とパスワードを入力してWordPress(ワードプレス)の管理画面にログインできます。
これでブログが開設されました。
国内シェアNo.1ならエックスサーバー
495円
・レンタルサーバー国内シェアNo.1
・ブログ運営に便利な充実した機能
・新技術「KUSANAGI」で高速化を実現
・10日間の無料お試しができる
速さで選ぶならConoHa WING
652円/月
・処理速度は全レンタルサーバーでNo.1
・永久無料独自ドメインが2つもらえる
・優れた機能と安心のセキュリティ
・ブロガーが使いたいレンタルサーバーNo.1ほか三冠
コスパで選ぶならお名前.com
445円/月
・コスパに優れている
・ドメインが豊富
・有料テーマ「THE THOR」、「Diver」、「賢威」が割引
・2カ月無料
まとめ
この記事では、エックスサーバーの契約方法から「WordPressクイックスタート」を利用したブログ開設までの手順・方法を実際の画像を使って図解で、初心者にも分かりやすいように説明しました。
WordPressクイックスタート機能を利用すれば自力でWordPressの設置作業をする必要がないので、誰でも簡単にブログをはじめることができます。
この機会に、あなたもブログをはじめてみませんか?心からお待ちしています。
最後まで読んでいただきまして、ありがとうございました。